У пользователей могут возникнуть проблемы с приложение Google Meet. Чтобы решить их, прочитайте эти подсказки, если не получается использовать подключенные к ПК устройства или подключиться к конференции.
Как войти в Гугл Мит
Приложение входит в список экосистемы Google. Поэтому для его использования нужен аккаунт. Посетите главную страницу поисковой системы для входа или регистрации нового личного профиля Гугл.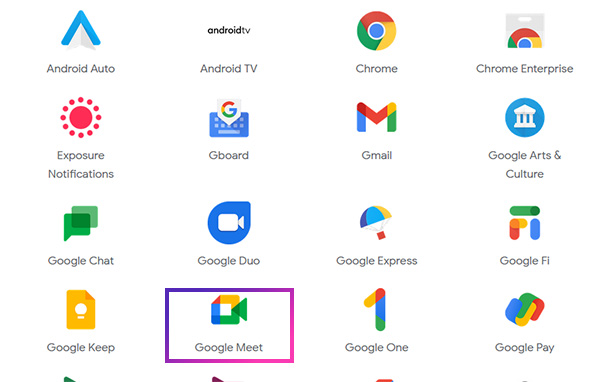
В готовую конференцию пользователей приглашают по коду-ссылке. Её нужно вставить в веб-браузер и открыть в новой вкладке. Или использовать отдельное окно для ввода кода. В таком случае часть с адресом и тире между цифрами можно отбросить.
Не работает микрофон в Гугл Мит на компьютере
Частая проблема, когда пользователи не могут настроить звук. Он может быть слишком тихим, прерываться или отсутствовать совсем. Это может быть связано с неправильным подключением устройства к компьютеру. Микрофон нужно настроить перед использованием в Google Meet. А также убедиться в том, что он рабочий. Для этого используйте микрофон на другом устройстве.
- Эти устройства на корпусе имеют кнопку включения. Осмотрите его и убедитесь, что оно готово к работе;

- Если коннектор типа USB, используйте другой порт для подключения микрофона к компьютеру;
- После подключения сразу проверьте, воспринимает ли его Windows. Нажмите правой кнопкой по значку регулировки звука в панели уведомлений и выберите Открыть параметры звука. Используйте Устранение неполадок микрофона в параметрах системы;
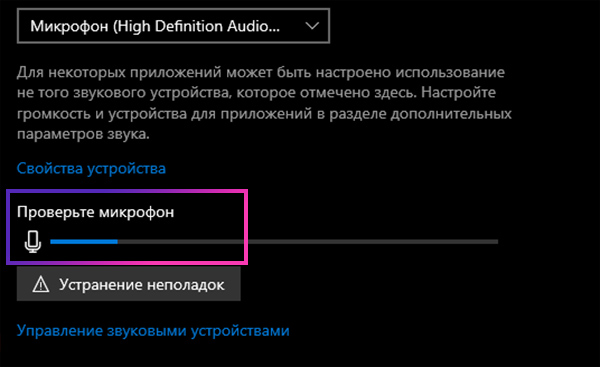
- Если ваш микрофон не слышат другие, возможно вы не предоставили разрешение на его использование в браузере. Перейдите на вкладку Гугл Мит и в окне нажмите на иконку микрофона. Позвольте браузеру использовать устройство;
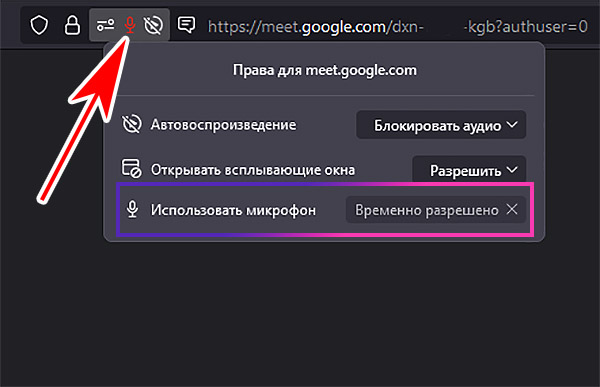
- Администратор видеоконференции может отключать звуки сразу у всех или определённого участника. Попросите его проверить настройки звука;
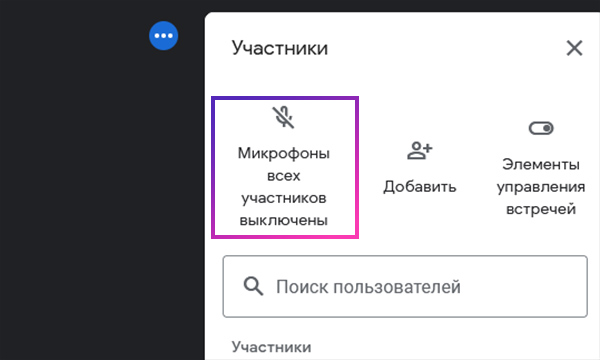
- Вы сами могли случайно нажать на пиктограмму микрофона внизу экрана Google Meet. Если иконка стала красной и перечёркнутой, нажмите по ней ещё раз.
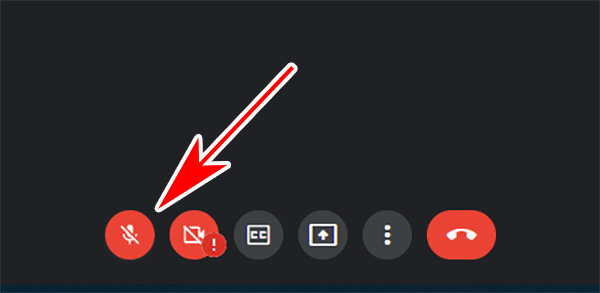
Бывает непросто определить причину, почему не работает микрофон в приложении Гугл Мит. В Windows есть полезная утилита, решающая самостоятельно эти проблемы. Вернитесь снова в параметры звука, нажмите ПКМ по иконке регулировки звука. Далее Открыть параметры звука и Устранение неполадок. Помогите утилите определить устройство, и она попытается решить сбой.
Читайте нашу статью: Как создать встречу в Гугл Мит.
Не показывает камера в Гугл Мит
В компьютере или ноутбуке может быть проблема с камерой. После входа в конференцию она не снимает, хотя подключена. Если на экран вы видите, что видео заблокировано:
- Выберите кнопку меню браузера.
- Перейдите в пункт основного меню – Приватность и защита.
- Найдите блок параметров Разрешения. Нам понадобится Камера.
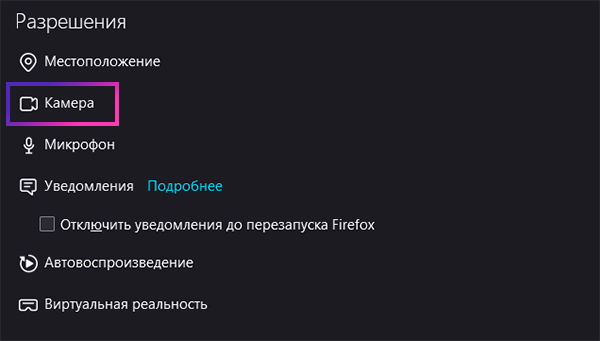
- Если в списке заблокированных будет сайт Google Meet, удалите его. Добавьте онлайн-сервис в белый список.
С камерой могут возникнуть уже знакомые по настройке микрофона проблемы. Рассмотрим их повторно, чтобы ничего не пропустить.
- При подключении устройства в браузере появляется запрос на доступ к камере. Если его отклонить, изображение в Гугл Мит не появится. Пользователь может вынуть USB-коннектор и вернуть его в порт, чтобы запрос снова появился на экране. Теперь вы можете исправить параметр;
- Камера не найдена в Meet означает, что браузер не видит подключенного видеоустройства. Соответственно, система его тоже скорее всего не определяет. Смените порт, проверьте, работает ли камера;
- В Гугл Мит камеру можно отключать на время. Используйте для этого кнопку в интерфейсе. Нажмите чтобы включить или выключить камеру.
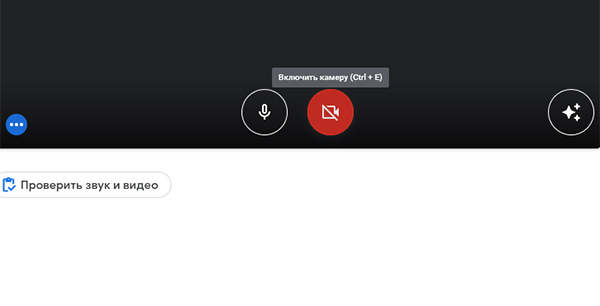
Используйте камеру в других сервисах. Если она работает, возможно в Гугл Мит её временно отключил администратора для всех участников.
Настройка камеры и микрофона в телефоне
Google Meet может быть использовано через смартфон. Если в устройстве вы не можете включить камеру или микрофон, проверьте разрешения приложения.
- Сверните программу для перехода на главный экран.
- Нажмите и несколько секунд удерживайте иконку Гугл Мит на экране, выберите О приложении.
- Нажмите на Разрешения.
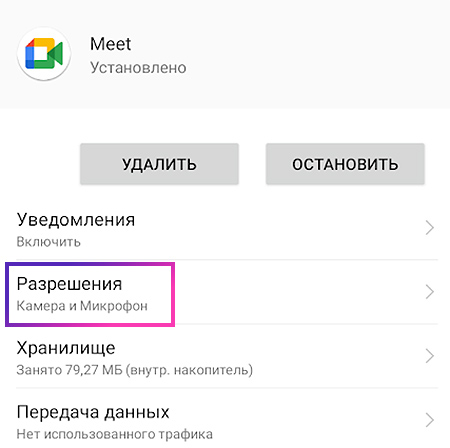
- Включите регуляторы Микрофон и Камера, если они выключены.
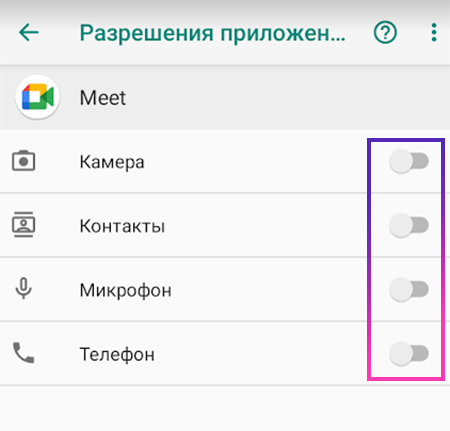
Обращайте внимание на кнопки с регулировкой звука или видео. Проверьте настройки своего приложения.
Рекомендации по устранения проблем с изображением и звуком
Ошибки периодически случаются по разным причинам. Если не выходит настроить звук или изображение, попробуйте перезагрузить браузер. В телефоне закройте приложение и остановите его через менеджер задач. Через время снова запустите.
- Закройте все остальные вкладки в браузере, кроме Google Meet;
- Не используйте параллельно другие программы в Windows;
- Отключите все приложения, которые работают в фоновом режиме.
Если возникают перебои со стабильностью конференции Гугл Мит, используйте другой тип подключения.