В Samsung Galaxy A23 есть три способа создать снимок экрана.
Скриншот кнопками
В смартфонах Android сформировался стандарт для скриншотов. Часто его можно сделать следующим образом: удерживать одновременно клавишу питания и убавления громкости. Этим же способом создаётся снимок на Samsung A23, но при этом необходимо не удерживать клавиши, а быстро нажать и отпустить.
Способ работает в вашем смартфоне по умолчанию, дополнительный понадобится включить в настройках.
Снимок экрана через быстрое меню
В смартфонах Самсунг есть скрытая возможность делать скриншот – по кнопке в быстром меню. Для того, чтобы найти её, опустите «шторку» Android и просмотрите список.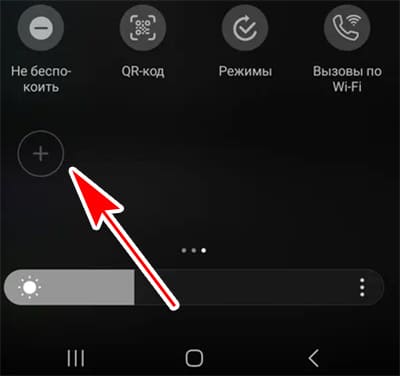 Если этой кнопки нет, нажмите плюс и найдите в наборе кнопок Создать снимок экрана.
Если этой кнопки нет, нажмите плюс и найдите в наборе кнопок Создать снимок экрана.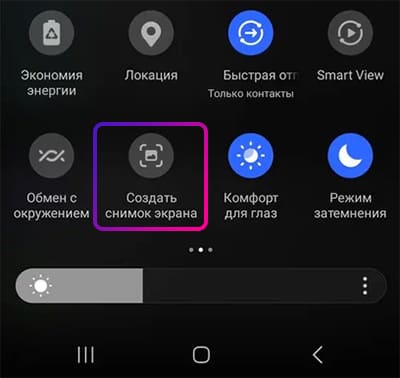 По нажатию изображение будет создано на том экране, который в момент нажатия находится за меню.
По нажатию изображение будет создано на том экране, который в момент нажатия находится за меню.
Скриншот через специальные возможности смартфона
Разработчики дали нам возможность сделать скриншот только кнопками. При этом нельзя создать его с помощью жестов. Но ещё можно вывести кнопку для скриншота на главный экран. Она будет отображена поверх окон других приложений, а когда в ней больше не будет необходимости, её можно выключить.
- Раскройте настройки телефона Самсунг.
- Найдите в списке пункт Специальные возможности.
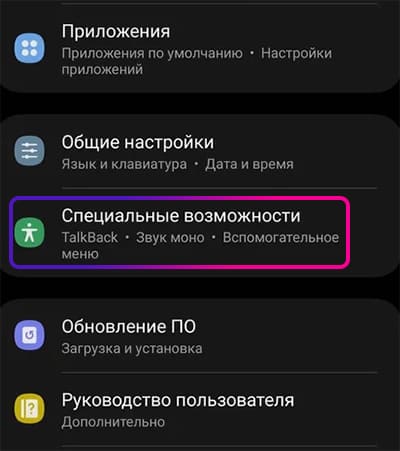
- Выберите следующий пункт – Нарушение координации.
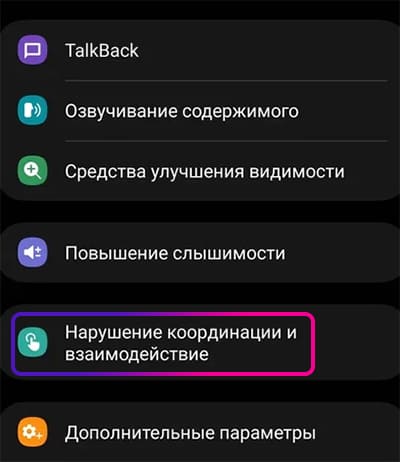
- Активируйте переключатель в параметре Вспомогательное меню и нажмите кнопку Разрешить.
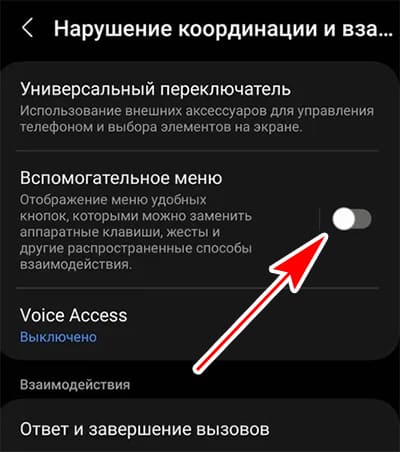
На экране выступит полупрозрачная круглая панель, вызывающая меню. 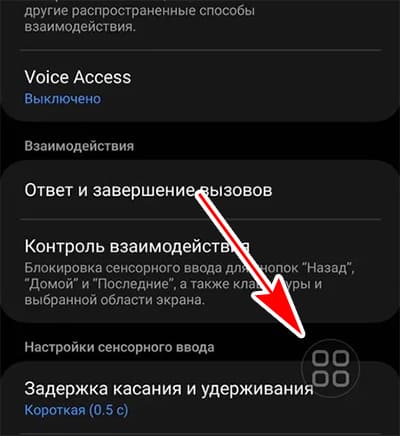 В нём вы сможете выбрать кнопку Скриншот для создания снимка экрана в Samsung A23.
В нём вы сможете выбрать кнопку Скриншот для создания снимка экрана в Samsung A23. 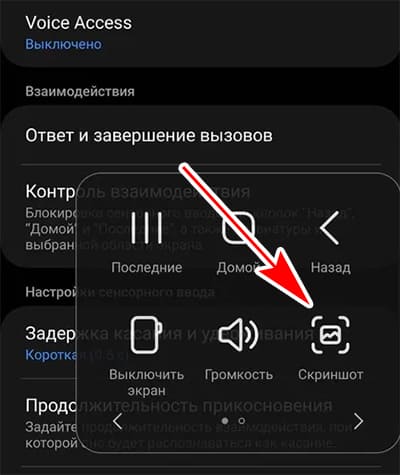
Готовое изображение можно изменить. В момент съёмки внизу появляется панель управления снимком. Для обрезки или дополнения нажмите кнопку редактирования. В окне для изменения размера переместите рамку так, чтобы отсечь ненужные края. Выбрав иконку с карандашом, дополните скриншот надписью, обводкой или стрелочками.
Скриншот ребром ладони
В некоторых моделях Samsung Galaxy можно включить ещё один тип создания скриншота – ладонью руки.
- Выберите кнопку Настройки.
- Найдите на экране пункт Дополнительные функции.
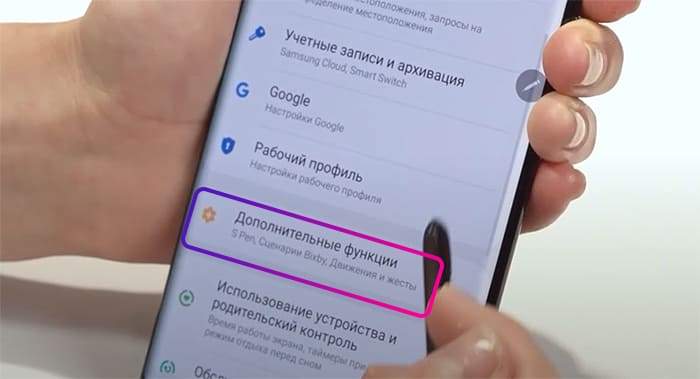
- На экране находится ещё один пункт, который необходимо выбрать – Движения и жесты.
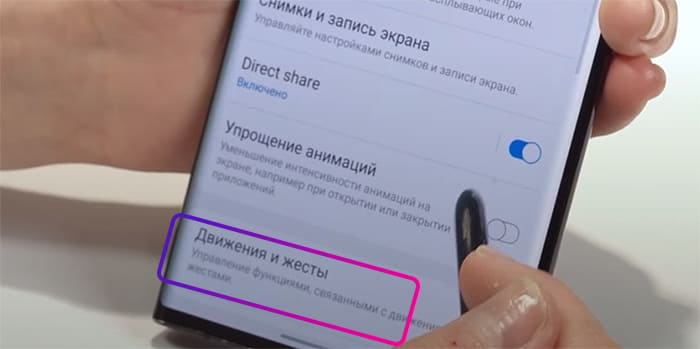
- Затем активируйте Скриншот ладонью.

Теперь чтобы сделать снимок, проведите по экрану ребром ладони. Созданные файлы появляются в папке галереи с названием Скриншоты. В модели A23 этот способ не работает. Если вы хотите делать их жестами, найдите в Galaxy Store или Google Play подходящее приложение.
Разблокировка экрана двойным тапом
Чтобы управление смартфоном стало удобнее, предлагаемы выполнить несколько простых настроек. Для того, чтобы разблокировать экран, приходится каждый тревожить кнопку питания. После включения подсветки нужно провести пальцем вверх. В смартфонах Самсунг это можно сделать проще. Включите в настройках функцию активации и деактивации блокировки экрана по двойному прикосновению.
- Выберите Настройки.
- На экране в списке найдите Дополнительные функции – Движения и жесты.
- Активируйте два параметра – двойное касание при включении и выключении экрана.
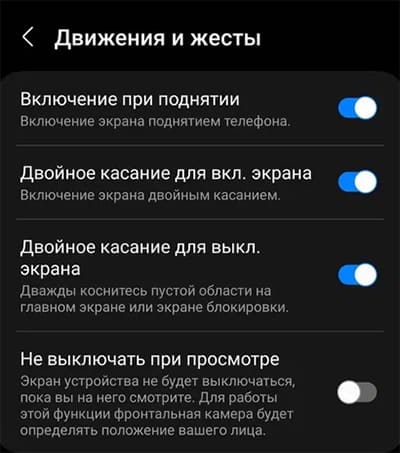
Заблокировать экран теперь можно быстрым двойным нажатием на пустой области экрана, не работает на значках приложений и игр.
Сделать привычное меню Android
Если вы мигрировали в Samsung с других брендов Андроид, то придётся долго привыкать к тому, что иконки приложений находятся «внизу» экрана. При этом у нас есть возможность настроить так, чтобы иконки появлялись на рабочем столе справа. Традиционное меню Android настраивается включается образом:
- Перейдите на экран с настройками.
- Найдите и выберите Главный экран.
- Выберите пункт Макет главного экрана.
- Включите опцию Только главный экран.
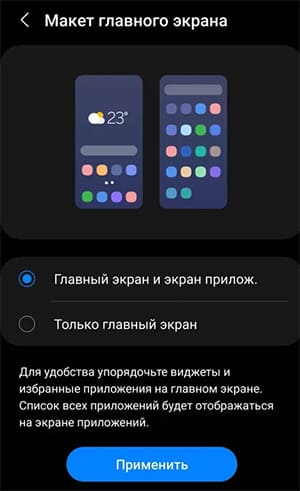
Измените расположение значков так, чтобы они как можно компактнее разместились на рабочем столе. Иконки однотипных приложений можно помещать друг в друга для создания папки с общим названием.
По теме: