В компьютере под управлением Windows 10 или 11 версии можно получать звонки прямо с телефона Android. Для этого понадобится подключить его через программу Связь с Windows.
Новое приложение Ваш телефон от Microsoft
С выходом одиннадцатой версии системы Windows компания изменила имя приложения «Ваш телефон». Теперь оно называется «Связь с телефоном» в компьютере и «Связь с Windows» для смартфонов. Функции и предназначение не изменились, оно так же помогает объединять мобильный телефон и ПК для обмена информацией и получения звонков на компьютер. Через него пользователь может передавать файлы, такие как видео, фотографии, музыка. 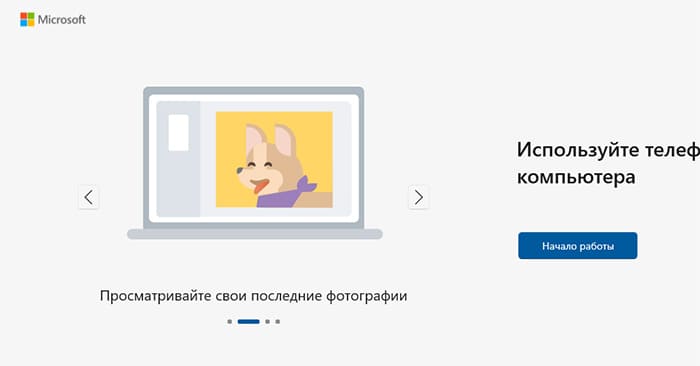
- Основной задачей программы является создание совместного пространства между устройствами;
- После подключения телефона на экране компьютера можно будет читать СМС, совершать и отвечать на звонки, слушать музыку;
- Через компьютер пользователю будут доступны медиафайлы – музыка и видео;
- Уведомления в приложениях будут показаны не только на экране смартфона, но и на мониторе ПК;
- У пользователя появится возможность совершать звонки и отправлять сообщения из Windows.
Приложение может быть использовано на домашних и корпоративных устройствах. Оно позволяет создавать рабочую среду в одном месте и является бесплатным и безопасным.
Как подключить телефон через Связь с Windows
Две крупных компании Microsoft и Samsung налаживают отношения для повышения качества своих услуг. Для смартфонов от южнокорейского производителя программа станет особенно важной, так как в этих двух ОС единая облачная система – One Drive. При этом можно использовать устройства Андроид не ниже 7 версии других производителей. Для подключения мобильного устройства с Андроид к компьютеру понадобится аккаунт. Если его нет, создайте на официальном сайте Microsoft.
- На экране выберите курсором кнопку Пуск.
- Найдите в списке приложений Связь с телефоном.
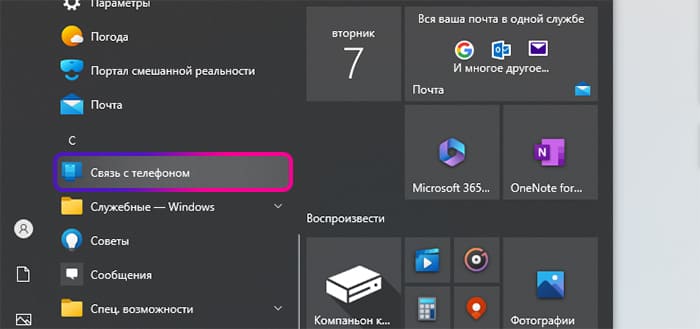
- Пропустите первый экран и на втором выберите Войти.
- Программа предложит на телефоне перейти по адресу www.aka.ms/yourpc – откройте ссылку в мобильном браузере или перейдите для установки в Google Play.
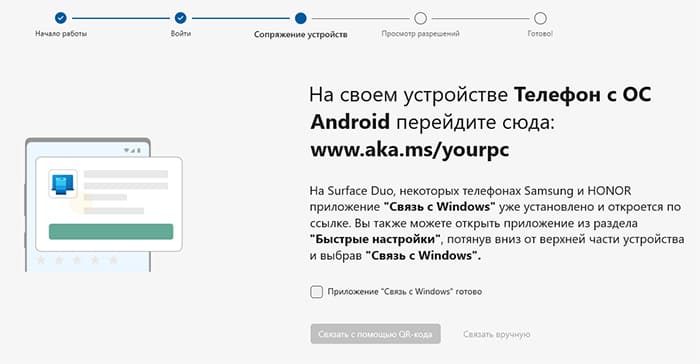
- Установите приложение для телефона.
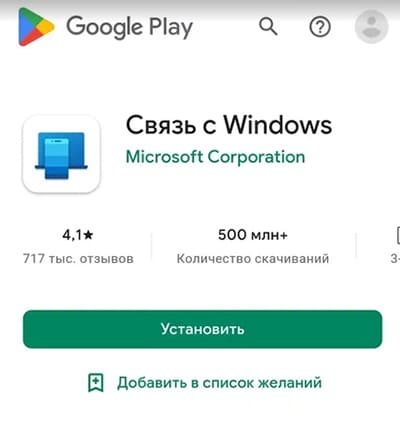
- Убедитесь, что программа Связь с Windows установлена и вернитесь к экрану ПК. Поставьте галочку на Приложение готово и выберите Связь. Кнопка Связь вручную предназначена для устройств, в которых нет возможности сканировать QR.
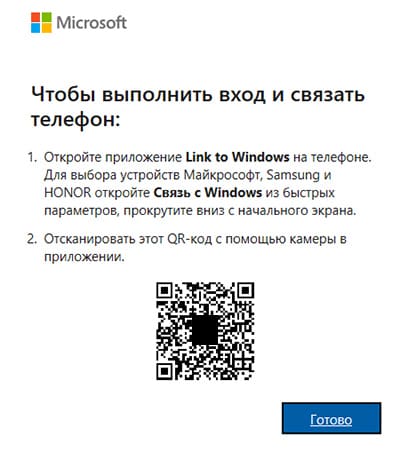
- На экране компьютера появится код. На телефоне выберите кнопку для запуска сканера и наведите камеру на QR.

- Нажмите в смартфоне Продолжить, чтобы предоставить необходимые разрешения. На каждое предложение выбирайте Разрешить.
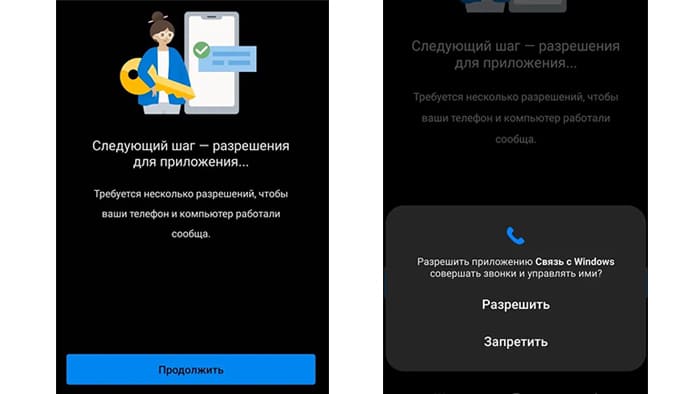
Подключение настроено, но понадобится дополнительно изменить параметры для других приложений, чтобы получить доступ к файлам и звонкам. Это можно сделать в программе Связь с телефоном на компьютере Windows. Выберите вкладку с нотой в меню и нажмите на кнопку открытия окна параметров в телефоне. В меню на экране Андроид включите доступ к музыке.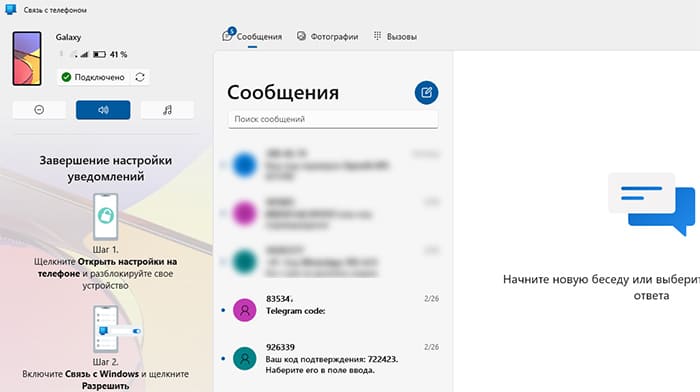
В настройках программы могут быть добавлены другие мобильные устройства. Во вкладке Уведомления можно отключить те, которые вам мешают. Чтобы создать и отправить SMS-сообщение, выберите кнопку с карандашом, напишите текст и нажмите Отослать. Для совершения звонков является важным наличие Bluetooth на компьютере. Без него функция не работает.
Как отключить телефон от приложения Связь с Windows
Для полного отключения мобильного устройства от ПК понадобится не только разъединить сопряжение, но и удалить аккаунт Microsoft на телефоне.
- В приложении на компьютере выберите кнопку настроек и во вкладке Мои устройства удалите телефон.
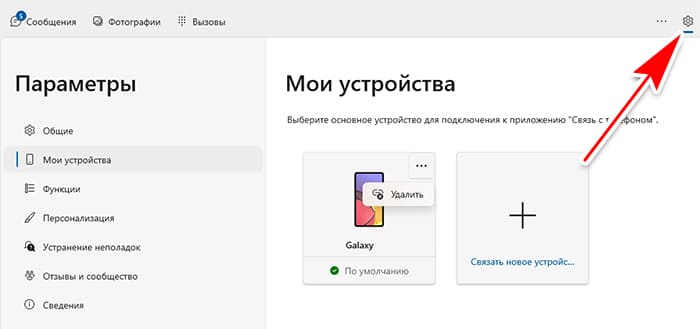
- В меню быстрого доступа отключить связь по Wi-Fi или приложение Связь с Windows.
- Запустите приложение на телефоне и выберите шестерёнку.
- Нажмите Выход из службы.
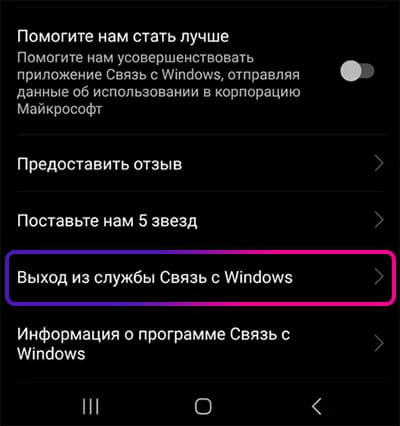
- Откройте в настройках смартфона пункт Учётные записи.
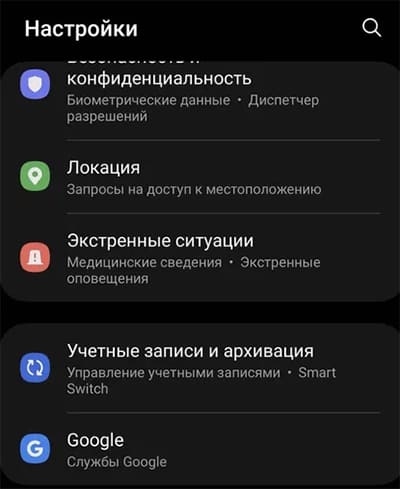
- Найдите Microsoft и выйдите из неё.
- Удалите приложение на телефоне.
Связь с телефоном на компьютере не удаляется. Если передумаете и понадобится создать в приложении Связь с Windows новое подключение, его можно оставить.
Решение проблем при подключении
- Не сканируется QR-код в Связь с Windows – проверьте подключении к интернету на телефоне. Препятствовать сканированию могут низкая яркость экрана, долгая фокусировка камеры, лишние элементы на QR-коде, такие как курсор мыши и другие;
- Надпись «требуется обновление» – приложение могло уже быть предустановлено на телефоне. В таком случае его версия устарела, для стабильной работы необходимо дать разрешение на загрузку новой версии, после чего проблема будет устранена;
- Откройте приложение Связь с Windows на телефоне, убедитесь что ему выданы все разрешения. Если хотя бы одно из них не будет работать, это может привести к появлению всяческих ошибок;
- Подключенные беспроводные наушники не работают в приложении – в программе нет функции автоматического приём сигнала с телефона для периферийных устройств;
- Не получается войти в аккаунт Microsoft, хотя данные правильные – попытайтесь восстановить пароль для входа при помощи формы авторизации на сайте.
Может быть интересным: